최근 여러 자격증 취득 준비를 하고 있어서, 그 중 가장 쉽다는 ITQ 파워포인트를 공부하고 있던 참이었는데, 제일 처음 설정에서 슬라이드 마스터 관련 문제가 출제되는걸 보았습니다.
필자가 사용하는 제품은 "Microsoft Office Professional Plus 2010" 입니다. 본 제품으로 시작해 보도록 하겠습니다.
먼저 슬라이드 마스터란 무엇인지 알려드리도록 하겠습니다. 그냥 흘려들으시면 되겠습니다.
슬라이드 마스터란 일종의 서식입니다. 똑같은 문서를 여러개를 만들어야할때, 그 문서마다 요소를 계속 복사/붙여넣기.
혹은 계속 추가하는 것은 굉장히 용량낭비도 심하고 비효율적입니다.
이럴때, 슬라이드 마스터는 한번의 설정으로 모든 문서의 설정을 바꿀 수 있는 어마어마한 힘을 지니고 있습니다.
여기서 설명하는 슬라이드 마스터는 그저 제목슬라이드의 배경 제거 정도로 할 예정입니다.
실제 ITQ 파워포인트 기출문제와 비슷하게 진행해드릴태니 혹여나 준비하시는 분은 신경써서 보셔도 좋습니다.

MS 오피스 2010버전 파워포인트 실행 첫 화면입니다.
지금 본 화면에는 아무런 슬라이드 마스터도 적용 되어있지 않은 순수한 화면입니다.
슬라이드 마스터에 접근하기 위한 메뉴는 "보기 -> 슬라이드 마스터" 에 위치하고 있습니다.

그럼, 위의 메뉴를 클릭해주세요.

마스터 제목 스타일 편집이라는 화면이 띄워졌습니다.
이 부분이 제목 슬라이드를 관장하는 부분인데요.
아직 이 부분을 사용하면 강좌가 진행되지 않으므로
먼저, 이 부분은 건드리지 말도록 하고,
빨간 박스로 표시한 저 부분을 클릭해주세요.
위에 빨간박스로 표시한 저 부분은 제목 슬라이드만 다루는게 아닌, 모든 PPT의 슬라이드 형식을 다 다루는 부분입니다.
즉 이걸 바꾸면 모든 페이지에 지정한 서식이 보이는거죠.
클릭해주시면 아래처럼
이러한 창이 뜨면 정상입니다.
일단 필자는 아무 요소나 써서 꾸며보도록 하겠습니다.
* 주의 - 마스터 제목 스타일 편집이나 스타일을 편집합니다 부분은 절대 글씨 쓰지 마세요!
그럼, 대충 이런 모양이 완성이 되는겁니다.
하지만, 여기서 알아두셔야 할게 있습니다.
모든 슬라이드에 본 그래픽이 표시되면 제목 슬라이드에 조금 차질이 생기게 됩니다.
제목 슬라이드 부분으로 다시 넘어가셔서
이런 우스꽝 스러운 모습의 제목 슬라이드 마스터를 보실 수 있기 때문에..
배경 그래픽 숨기기 체크박스에 체크를 하고 마스터 보기 닫기를 누릅니다.
배경 그래픽 숨기기 체크박스가 제목 영역에 슬라이드 마스터 배경을 숨겨주기 위한 좋은 도구입니다.
그러면, 제목 슬라이드 부분을 제외한 모든 부분에 슬라이드 마스터가 적용이 된걸 알 수 있습니다.
감사합니다 :)
아래의 사랑표(하트)버튼을 눌러주시면 블로그에 매우 큰 도움이됩니다. 히히
Copyright © 이동마이의 컴퓨터 하루 & 이서현(myskys2) All Rights Reserved.
'생활일기 > 파워포인트 강좌' 카테고리의 다른 글
| [한쇼] 한쇼 파일 한컴오피스 없이 열기 (3) | 2017.11.26 |
|---|---|
| [PPT 2010]파워포인트에서 점편집 사용하기 (0) | 2016.07.04 |









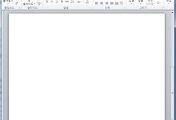
댓글