지난 글에 이어 이번 글에서는 아이눈 3.0 사용방법에 대해 알아보겠습니다.
지난 글을 보시지 않으신 분들께서는 지금 보고오시길 바라겠습니다.
지난 글과 같이 본 글에서는 CCL라이선스를 포기합니다. 본 글의 일부 저작권은 에브리존에 있습니다.
지난 글 - http://idongmai.wo.tc/551 ([유해정보차단]무료 청소년 유해정보 차단 소프트웨어 아이눈 1장(설치방법))
필자가 초등학교 재학 당시때만해도, 무작위 시간대로 화면을 촬영하여 자녀가 무엇을 하고 있는지 볼 수 있는 감시 기능이 있었습니다만, 아쉽게도 해당기능은 3.0 버전에서는 삭제되었습니다.
아마 무슨 권리침해라고 삭제된거같은데.. (대한민국 청소년에게 권리가 있긴 한가요? 은행은 대포통장때문에 미성년 거래도 제한하던데
시민권은 있네요)
사용방법은 다음과 같습니다.

아이눈을 부모모드로 전환시키기 위해 컴퓨터 화면 우측 아래 작업표시줄 트레이 바에 있는 아이눈 아이콘을 더블클릭해주시길 바랍니다.
저기 보이는 아이콘이 아이눈입니다.

초기 비밀번호 1234를 입력하시어 부모모드로 진입하시기 바랍니다.
위 이미지에는 비밀번호가 프로그램의 사용 및 추가/제거 용도로만 나와있으나 프로그램 비밀번호 변경용도로도 사용됩니다.

프로그램을 실행하시면 대략 이런 화면이 나옵니다.
위에 있는 아이눈 메인화면 부터 관리자 환경설정까지가 주 메뉴,
유해 사이트 차단 기능부터 메신저 프로그램 차단까지가 메인페이지의 메뉴입니다.
그리고, 현재 [부모 모드]로 실행중입니다 우측에 있는 부모 인증 모드를 누르면 자녀 모드로 바뀝니다.
* 부모모드는 모든 설정에 영향을 받지 않습니다. 자녀모드로 필히 변경하셔야 설정이 적용됩니다.

유해사이트 차단 메뉴입니다.
연령별로 등급을 지정하여 사이트 접근을 차단합니다.
이 프로그램이 똑똑한게 뭐냐면, 이 기능을 실행시키면 모든 웹사이트를 다 차단시킵니다.
그냥 인터넷은 위험하니 모든 사이트를 차단시키면 이제 유해 사이트는 없는거야!
필자 블로그까지.. 유해사이트로 분류받았습니다.
유해사이트로 분류되어 차단시,

이런 페이지가 인터넷 창에 표시됩니다.
무슨 행동을 해도, 부모모드에서 설정 해제 전 까지 풀리지 않습니다.
물론 푸는 방법이야 있는데, 프로그램 약관에서 하지 말라면 하지 맙시다.

또한, 직접 주소 차단 기능까지 제공하여 게임사이트까지 모조리 차단시킬 수 있습니다.
위에 이미지를 보시다싶이, http나 https로 시작하는 주소를 입력하고 추가 버튼을 누르시면,
아래 필자 블로그 주소처럼 차단이 끝납니다. (어때요? 참 쉽죠?)

차단당한 사이트는 이렇게 로그로 저장되어 있어, 자녀가 어떤 사이트를 접속했는지 쉽게 알 수 있습니다.
하지만 그 전에, 무슨 짓을 하더라도 유해 사이트 차단 기능을 실행하면, 모든 사이트가 차단되어버린다는 점 기억하시길 바랍니다.
그리고 다음은 컴퓨터 사용시간 설정입니다.
타임 테이블 형식처럼 쉽게 사용할 수 있게 되어있습니다.

요일별로, 시간별로 자녀의 컴퓨터 사용시간을 제한할 수 있습니다.
제한할 시간에는 회색, 사용가능 시간에는 흰색으로 지정하시면 됩니다.
기본 값은 흰색 모든시간 사용 가능 입니다.
따로 추천하자면 본 기능은 회사에 있을때, 자녀가 학원에 있지 않고 집에서 학원을 빠질때 사용하면 좋겠습니다.
지정할 칸을 드래그 하셔서 지정하셔도 됩니다.
혹은, 한칸한칸 눌러서 시간제한을 시킬 수 있습니다.
대략, 이러한 모습으로 지정됩니다.
위의 이미지처럼 왼쪽에는 제한할 시간(착한어린이는 자고, 기상할시간), 목요일 저녁 8시는 학원가는시간 처럼.
다음은 프로그램 차단 설정 메뉴입니다.

토렌트 프로그램이나 기타 프로그램들도 차단할 수 있는걸로 보이는 파일공유 프로그램 차단과
메신저 프로그램 차단(카카오톡은 직접 등록해줘야 동작함), 지정 프로그램 차단 기능이 있습니다만
토렌트류는 설치를 안해봐서 모르겠고.. 메신저 프로그램 차단은 최신 데이터베이스는 반영 안되어있는듯 하고, 지정 프로그램 차단 기능의 동작만 확인했습니다.
모두 파일 차단기능을 제공하며,
이런 방식으로 프로그램이 종료된 후 차단되었다고 알림을 줍니다.
유해 동영상의 경우는, 제가 텍스트 파일을 동영상 파일 확장자로 변경하여 검사를 하였으나, 그냥 무시하던..
이름으로 찾는게 아닌걸로 나왔습니다.
그저 V3 백신 화면과 비슷해보이길래 본 글에서는 제외시켰습니다.
한번 장난삼아 해본건데.. 아이눈의 프로그램을 직접 프로그램 차단 리스트에 넣으니,
10분뒤..
업데이트가 차단당했습니다.
감사합니다 :)
아래의 사랑표(하트)버튼을 눌러주시면 블로그에 매우 큰 도움이됩니다. 히히
Copyright © 이동마이의 컴퓨터 하루 & 이서현(myskys2) All Rights Reserved.
'별별 강의' 카테고리의 다른 글
| [통장개설]미성년자 은행 계좌(통장) 개설방법 (16) | 2016.06.08 |
|---|---|
| [외장하드]외장하드 케이스에 하드디스크 장착방법 (0) | 2016.06.04 |
| [유해정보차단]무료 청소년 유해정보 차단 소프트웨어 아이눈 1장(설치방법) (0) | 2016.06.03 |
| [구글크롬]바탕화면에 웹 페이지 바로가기를 저장하는 방법 (4) | 2016.04.11 |
| [SKT] Tworld에서 통신사 휴대폰 위약금 조회방법 (0) | 2016.04.05 |












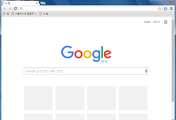
댓글